エクセルで文書を作成していて、決まった文字列を何度も入力するような場面があると思います。
例えば、以下のようなケースです。
- ○○○○様(宛名敬称)
- ○○○○御中(宛名敬称)
- ○○○○株式会社(法人格)
- ○○○○号(項目番号、部屋番号など)
- ○○○○@outlook.jp(メールアドレス)
……など
決まった文字列や、定型の語句を何度も入力するのはとても面倒に感じてしまいます。
数が多ければ多いほどデータ入力の作業効率も悪くなってしまいます。
そこで、エクセルの[ユーザー定義]の機能を使って、決まった文字列や、定型の語句の部分を自動で追加して、データ入力にかかる時間を短縮して作業効率の省力化を図る方法をご説明します。
決まった文字列や、定型の語句を入力したいセルの上で、マウスの右ボタンをクリックして表示されたコンテキストメニューから[セルの書式設定]をクリックします。
下記の画像はクリックで拡大します。
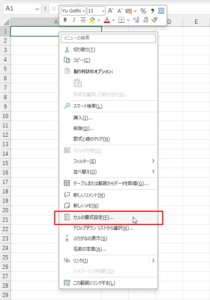
[表示形式]タブを選択し、[ユーザー定義]をクリックします。
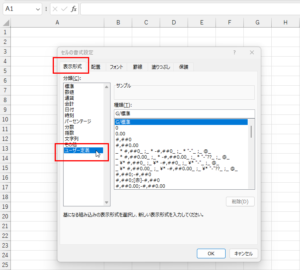
[種類]の欄にマウスカーソルを入れて表示されている文字列を削除します。
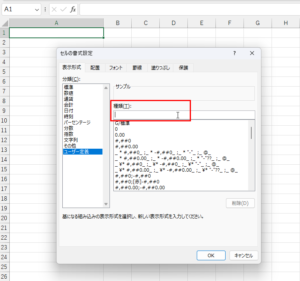
[種類]の欄に設定内容を入力します。
まず、「@」を入力し、続けて「“」(ダブルクォーテーション)を入力します。
ここでは例として「様」と入力します。続けて「“」(ダブルクォーテーション)で閉じます。
つまり、決まった文字列や、定型の語句を「“」(ダブルクォーテーション)で囲むということです。
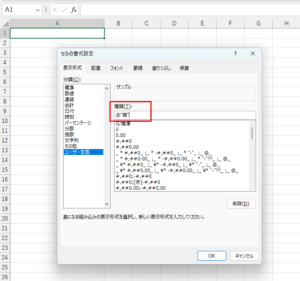
例えば、メールアドレスの場合は以下のように入力します。
「@”@outlook.jp”」
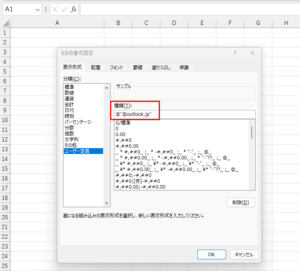
入力できたら、[OK]ボタンを押してこの画面を閉じます。
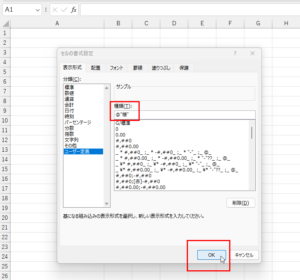
「ユーザー定義」を設定したセルに、一例として「田中太郎」と入力してみましょう。
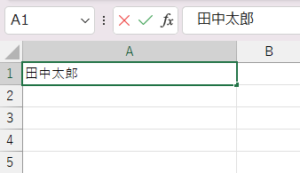
入力出来たら、[Enter]キーを押して確定します。
「田中太郎」の後に「様」が自動で追加されました。
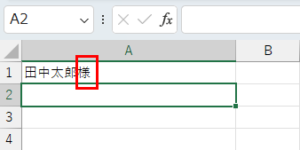
この方法で、これまで、決まった文字列を何度も入力していた煩わしさから解放されると思います。
この「ユーザー定義」の設定を、変更したり、削除したい場合は、[セルの書式設定]を開き、[表示形式]タブ → 「ユーザー定義」の項目を一番下までスクロールすると、設定した「ユーザー定義」の内容が表示されています。
その設定を選択することで、設定を変更したり、削除することができます。
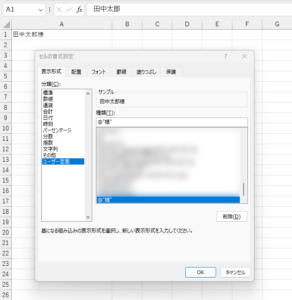
決まった文字列や、定型の語句を何度も入力することに煩わしさを感じていた方は、この方法を試してみてください。
尚、今回は、任意の文字列を表す書式記号[@]についてご説明しましたが、「ユーザー定義」の設定には他にも、文字色を指定したり、数値、曜日、元号などをを表す書式記号もあります。
ご興味のある方は、いろいろ調べてみるとエクセルがもっと便利に使えるようになるかもしれませんね。
あわせてこちらの記事も読まれています。


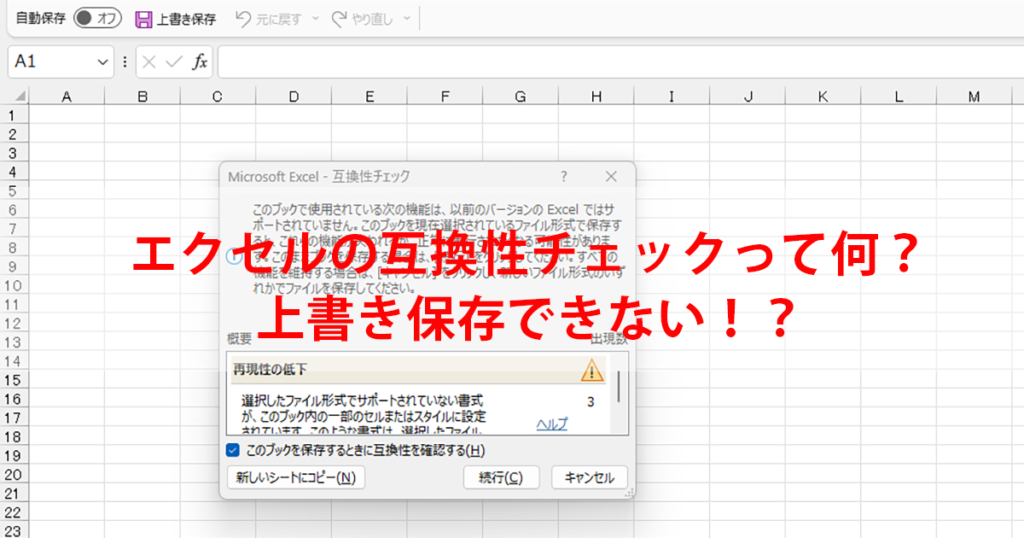

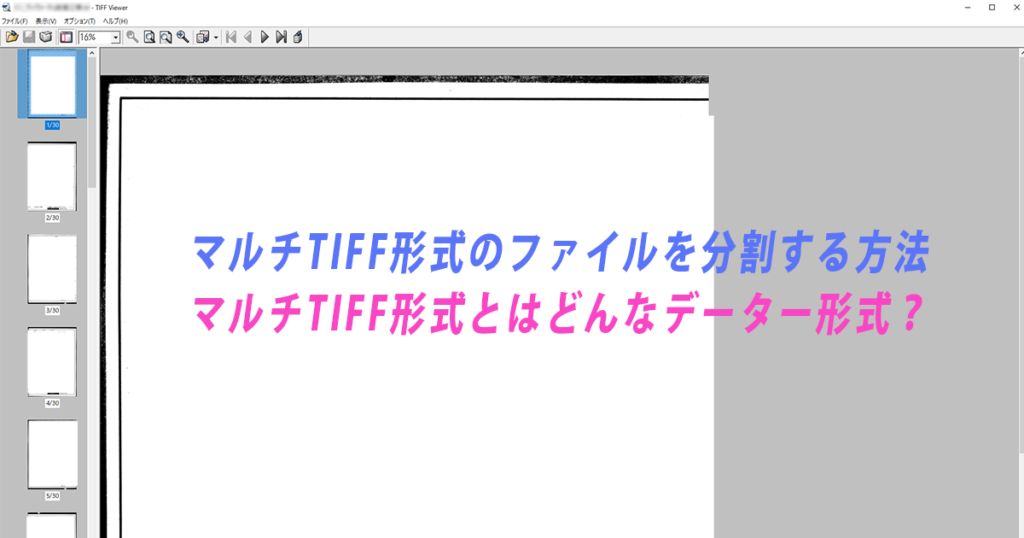

この記事のご感想やコメントはこちら