
エクセル(Excel)ファイルを開くと「マクロが無効にされました」というセキュリティーの警告メッセージが表示される場合があります。
これは、エクセル(Excel)などのOfficeデーターに不正なマクロが仕込まれていてウイルス感染させられるなどのセキュリティーリスクから保護してくれる機能です。
ただ、安全だとわかっているファイルなのに毎回このメッセージが表示されるのはさすがに煩わしいです。
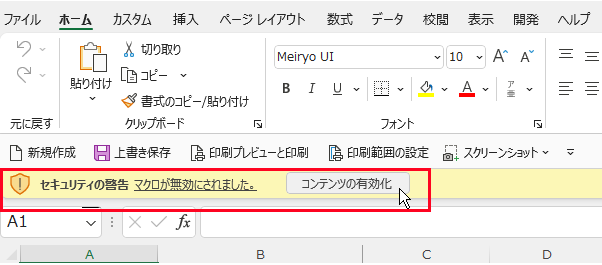
[コンテンツの有効化]ボタンを押せば普通に使えるようになりますが、それでもこの「セキュリティーの警告」メッセージを出さなくしたいと思ってしまいます。
また、同じように「リンクの自動更新が無効にされました」というセキュリティーの警告メッセージが表示される場合があります。
この警告メッセージは、開こうとしているブックが別のブックを参照している際に発生するものです。
このメッセージも、ウイルス感染などのセキュリティーリスクから保護してくれる機能です。
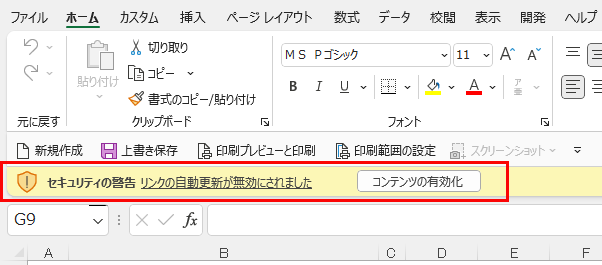
当サイトで配布している建築設計業務支援ソフト「アーキシート」シリーズでもこのセキュリティーの警告メッセージが表示される製品があります。
そこで、このメッセージを出さなくして非表示にする方法をご説明いたします。
尚、これからご説明する方法は、Microsoft Office の標準機能ですので、ワード(Word)、パワーポイント(PowerPoint)、アクセス(Access)でも共通の設定が可能です。エクセル(Excel)以外のOffice製品でこのセキュリティーの警告メッセージを表示させたくないと思われている方も参考にしてみてください。
エクセル(Excel)データーを開いた時に出る「セキュリティーの警告」の表示を止める設定方法
ここでは、マクロが使用されているExcelデーター、Excelのブックが他のブックを参照しているデーターがCドライブ直下の「JAAF-MST」フォルダー(C:¥JAAF-MST)に入っていることを前提にご説明していきます。
画像はクリックで拡大します。
Excelを起動して、[オプション]をクリックします。
![Excelを起動して、[オプション]をクリックします。](https://archi-sheet.pc-safety.jp/archisheet/wp-content/uploads/2022/09/excel-security-message-02-425x1024.png)
[Excel のオプション]の画面で、[トラスト センター]をクリックします。
![[Excel のオプション]の画面で、[トラスト センター]をクリックします。](https://archi-sheet.pc-safety.jp/archisheet/wp-content/uploads/2022/09/excel-security-message-03.png)
[トラスト センターの設定]をクリックします。
![[トラスト センターの設定]をクリックします。](https://archi-sheet.pc-safety.jp/archisheet/wp-content/uploads/2022/09/excel-security-message-04.png)
[信頼できる場所]を選択して、[新しい場所の追加]をクリックします。
![[信頼できる場所]を選択して、[新しい場所の追加]をクリックします。](https://archi-sheet.pc-safety.jp/archisheet/wp-content/uploads/2022/09/excel-security-message-05.png)
[Microsoft Office の信頼できる場所]の画面で[参照]ボタンを押します。
![[Microsoft Office の信頼できる場所]の画面で[参照]ボタンを押します。](https://archi-sheet.pc-safety.jp/archisheet/wp-content/uploads/2022/09/excel-security-message-06.png)
[参照画面]でExcelデーターの入ったフォルダーを選択します。ここでは、「JAAF-MST」フォルダーを選択して[OK]ボタンを押します。
![[参照画面]でExcelデーターの入ったフォルダーを選択します。ここでは、「JAAF-MST」フォルダーを選択して[OK]ボタンを押します。](https://archi-sheet.pc-safety.jp/archisheet/wp-content/uploads/2022/09/excel-security-message-07.png)
[パス]の欄に選択したフォルダー名が入っていることを確認します。
必要に応じて[説明]欄にこのフォルダーの説明を記入してください。空欄でもかまいません。
[この場所のサブフォルダーも信頼する]にチェックをして、[OK]ボタンを押します。
(サブフォルダーがなければチェックはしなくても大丈夫です)
![[この場所のサブフォルダーも信頼する]にチェックをして、[OK]ボタンを押します。](https://archi-sheet.pc-safety.jp/archisheet/wp-content/uploads/2022/09/excel-security-message-08.png)
[トラストセンター:信頼できる場所]の画面に指定したフォルダーが登録されたことを確認して、[OK]ボタンを押します。
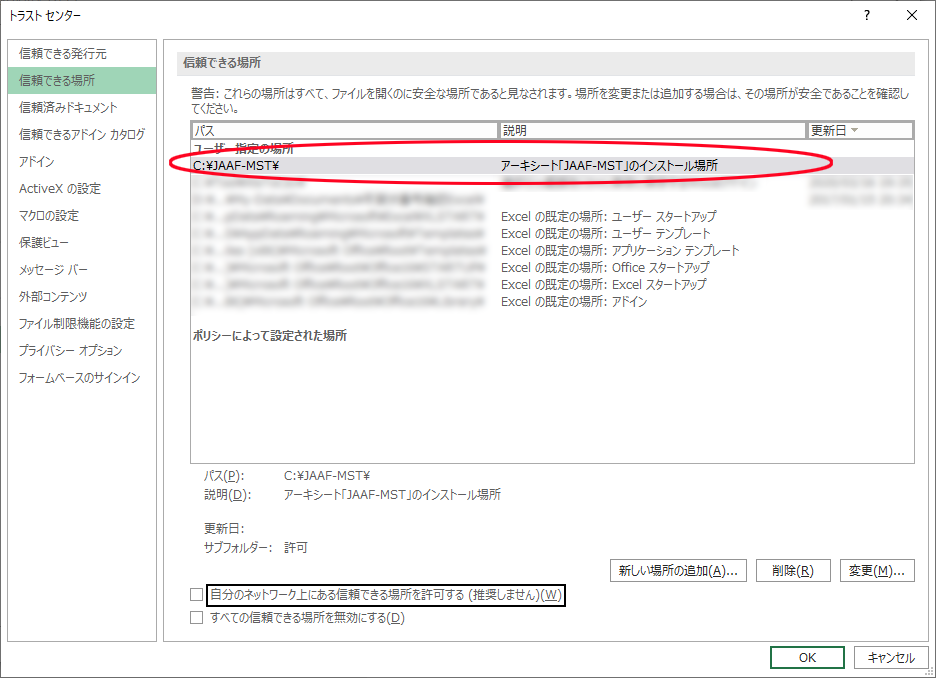
これで。次回からExcelの「セキュリティーの警告」メッセージは表示されなくなります。
その他のMicrosoft Office ソフト、Word、PowerPoint、Access も同じ手順で設定が行えます。
「セキュリティーの警告」メッセージでお困りでしたら試してみてください。
この設定は、間違いなく安全だとわかっているExcelファイルに対して行ってください。
インターネットからダウンロードしたファイル、メール添付で届いたファイルなどはウイルスに感染している可能性もあります。
ファイルを開く前にノートンなどのセキュリティー対策ソフトでスキャンして確認することをおすすめします。
(※当サイトで配布しているExcelファイルはすべてウイルスチェックを行い安全を確認したファイルです)
あわせてこちらの記事も読まれています。


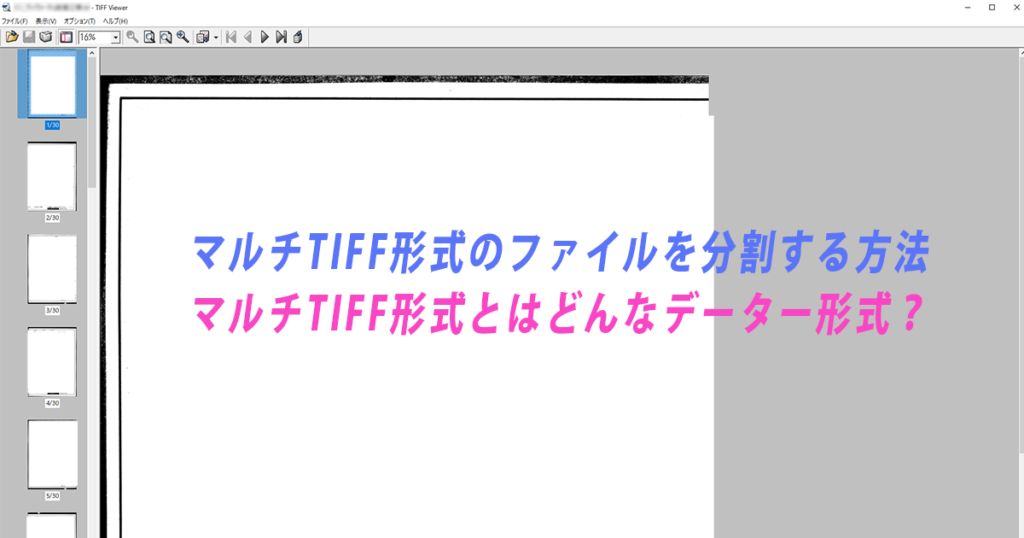



この記事のご感想やコメントはこちら