「アウトルック(Outlook classic)で受信したメールの本文の文字が小さすぎて読みづらい」というお話しをよくお聞きします。
たしかに、加齢とともに大半の人は小さい文字が読みにくくなります。
しかも、パソコンの画面の前で長時間作業をしていると、目も疲れやすくなります。
そこで、「アウトルック(Outlook classic)」で受信したメールの本文の文字サイズ(フォントサイズ)を大きくして読みやすくする設定方法をご紹介します。
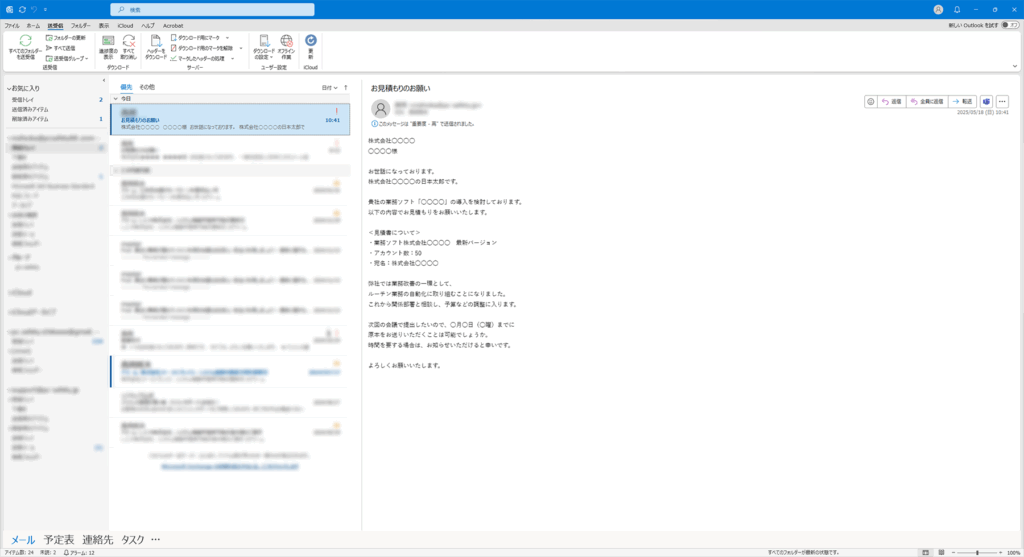
Outlook classicの[オプション]からフォント設定を変更する
インターネット検索で、Outlook classic のフォントのことを検索すると「Outlookの[オプション]からフォント設定を変更する」という方法がよく出てきます。
[ファイル] → [オプション] → [メール] → [ひな形およびフォント]
とメニューを辿ると、フォントの設定ができる箇所があります。
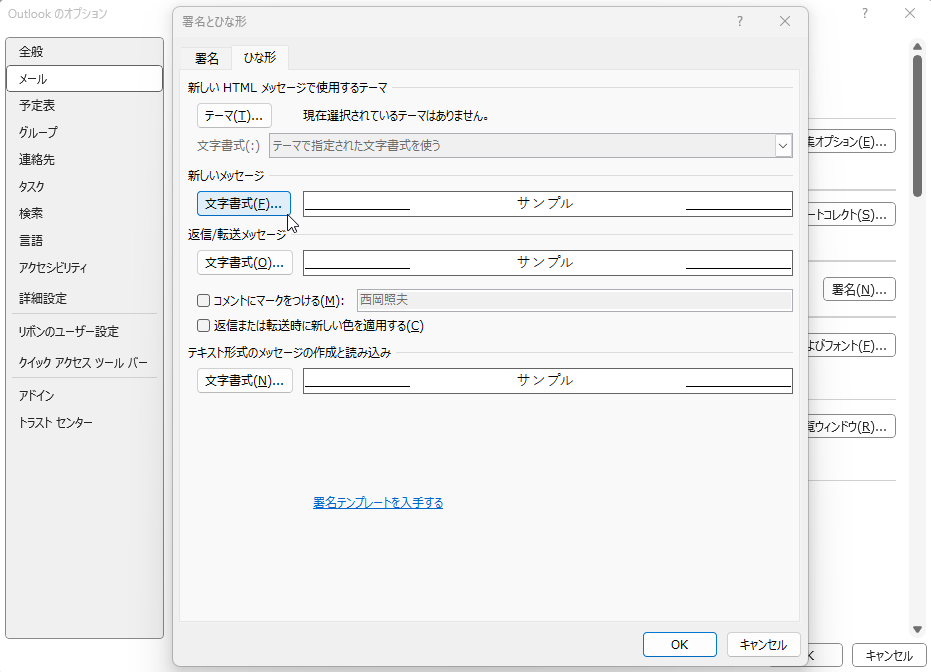
しかしながら、ここで設定する際に気を付けなければならないのは、[新しいメッセージ]、[返信/転送メッセージ]の設定は、HTML形式のメールに対しての設定だということです。
テキスト形式のメールに対しては有効になりません。
また、[新しいメッセージ]、[返信/転送メッセージ]の設定を変えても、今回の本題である受信したメールの本文の文字サイズ(フォントサイズ)には反映されません。
HTML形式メールとテキスト形式メールの違いについて
本題から少し逸れますが、Outlook classic のフォント設定では、「HTML形式」と「テキスト形式」のどちらを使用しているかによって、設定内容が変わってきますので、まずはこの2つのメール形式の違いについて簡単に触れておきたいと思います。
- テキスト形式メール:
文字情報だけが送信されるメール形式です。
文字に色を付けたり、画像を埋め込んだりなどメール本文に装飾を付けることはできませんがメールデータとしてはシンプルなのでサイズも小さくトラブルも起きにくい形式です。
電子メールは本来、テキスト形式の文字情報を送信するための技術として開発されました。 - リッチテキスト形式メール:
この形式は、不要な添付ファイル(winmail.dat)が勝手に添付されるなど、トラブルの原因となるので少し乱暴な言い方かもしれませんが、「使わない」というふうに考えていて問題ありません。 - HTML形式:
HTMLとは、ホームページを作成するための言語のことですが、その技術を電子メールに応用した形式となります。
文字に色を付けたり、画像を埋め込んだりできるなどメール本文に装飾を付けることができます。
ネットショップや、企業が広告目的で配信しているメルマガなどでよく使われています。
Outlook classic でメール形式を変更するには、以下の設定画面から行えます。
[ファイル] → [オプション] → [メール] → [次の形式でメッセージを作成する]
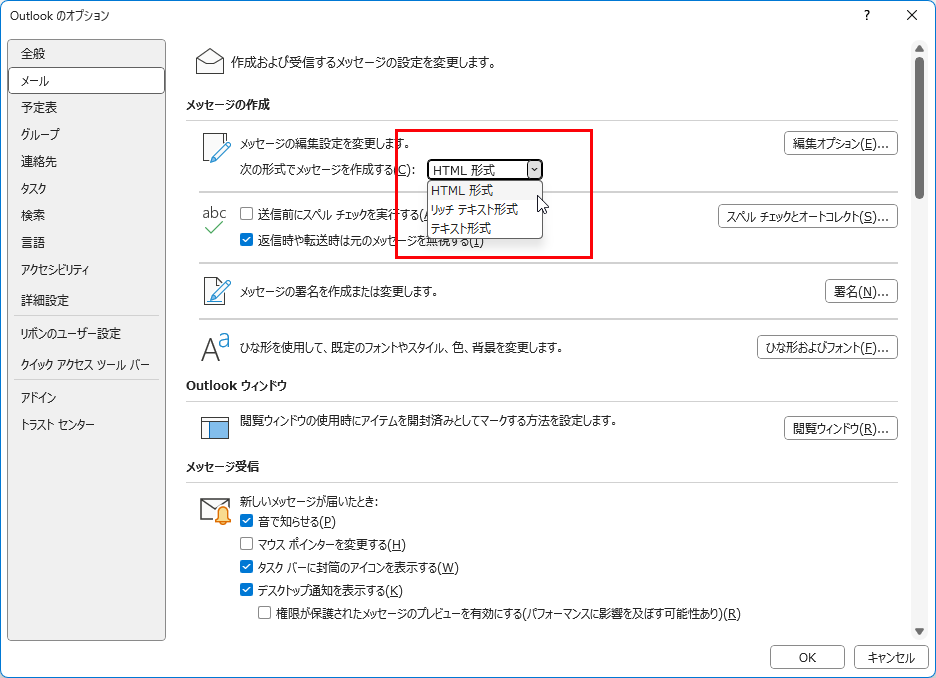
一見すると、HTML形式でメールを作成した方が便利そうですが、HTML形式には次のようなデメリットがあります。
- 相手(送信先)の環境によってはメールが正しく表示されない場合がある。
- 迷惑メールと判定されて、相手(送信先)に正常に届かない場合がある。
(迷惑メールフィルターによっては、HTML形式の場合判定が厳しくなるものがあります) - 画像などの添付ファイルがHTMLに埋め込まれてしまって、相手(送信先)が添付ファイルを取り出せなくなる場合がある。
- 相手(送信先)が、セキュリティーリスクの観点からHTML形式での表示を禁止している場合、HTML部分が不要な添付ファイルになってしまう。
(HTMLメールは、パソコンをウイルス感染させる不正なスクリプトを埋め込むようなことができる。メール本文内に記述されたURLのリンク先を偽装できる。などのセキュリティーリスクがあります)
HTML形式のメールは、メール本文を装飾できるというメリットもありますが、これらのデメリットを考えるとテキスト形式でメールを作成した方が無難だと言えます。
HTML形式でのメール作成は、メルマガ配信などの場合を除き特別な理由がない限り仕事、プライベートにかかわらず私自身はおすすめしておりません。
「アウトルック(Outlook classic)で受信したメールの本文の文字を簡単に大きくする方法
それでは話を戻して、「アウトルック(Outlook classic)で受信したメールの本文の文字(フォントサイズ)が小さすぎて読みづらい」という問題を解決する方法をご説明いたします。
今回のご紹介では、上述した、
[ファイル] → [オプション] → [メール] → [ひな形およびフォント]
この方法は使いません。
もっと簡単に受信したメール本文の文字サイズを大きくする方法があります。
まず、Outlook classic 各部の名称についてご説明します。
- Aの部分:フォルダーウィンドウ
- Bの部分:ビュー
- Cの部分:閲覧ウィンドウ
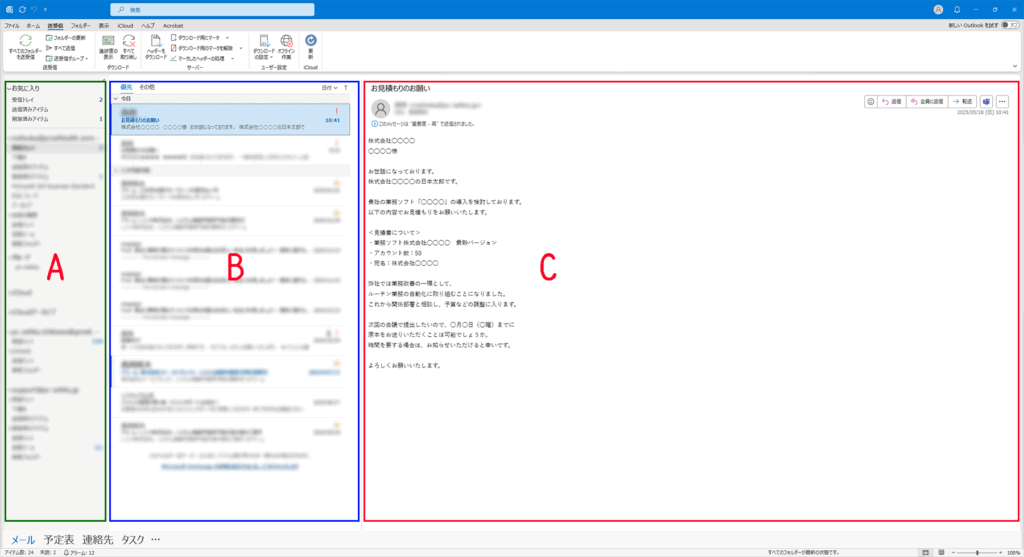
今回、文字サイズ(フォントサイズ)を大きくしたいのは、「閲覧ウィンドウ」の文字(メール本文)の文字サイズです。
「閲覧ウィンドウ」の右下にある100%表示の部分をクリックします。
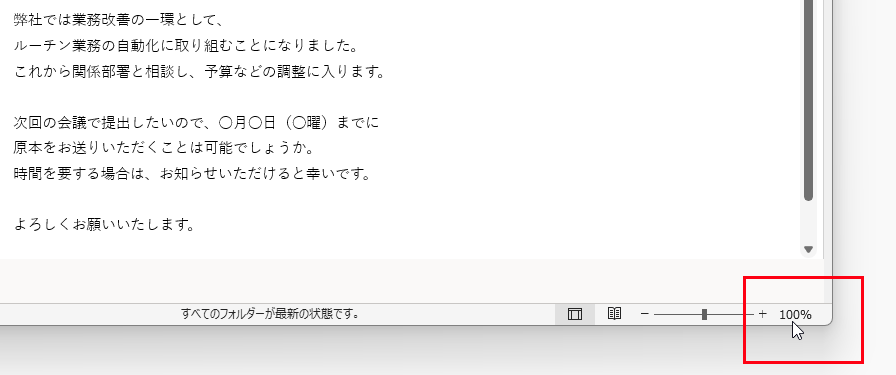
[閲覧中のズーム]設定画面が表示されます。
[指定]の項目の数字を変更します。
[この設定を保存する]にチェックを付けます。
[OK]ボタンを押します。
これで完了です。
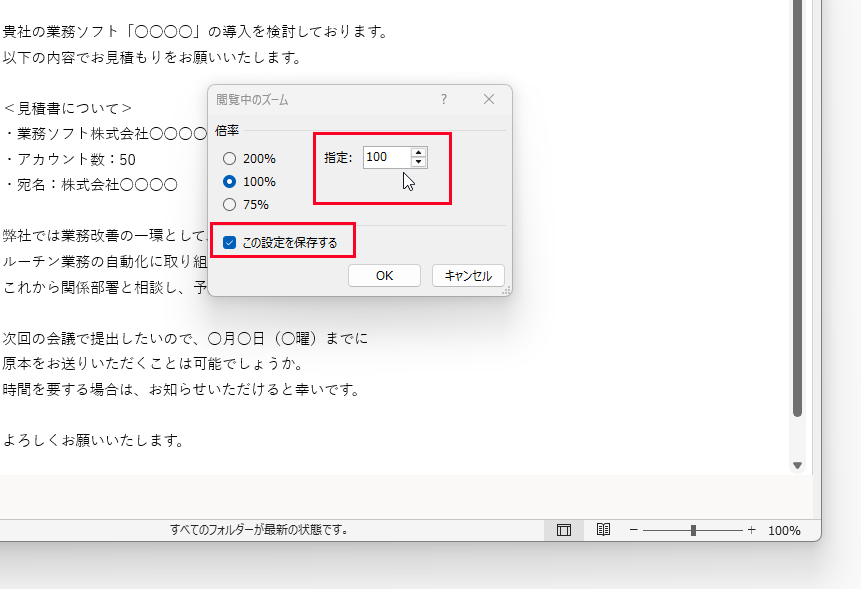
今回は、[指定]の項目の数字を、120%に変更しました。
初期設定の100%表示よりも少し文字サイズ(フォントサイズ)が大きくなりました。
何%表示にするかは、皆さんの見やすい文字の大きさで決めてください。

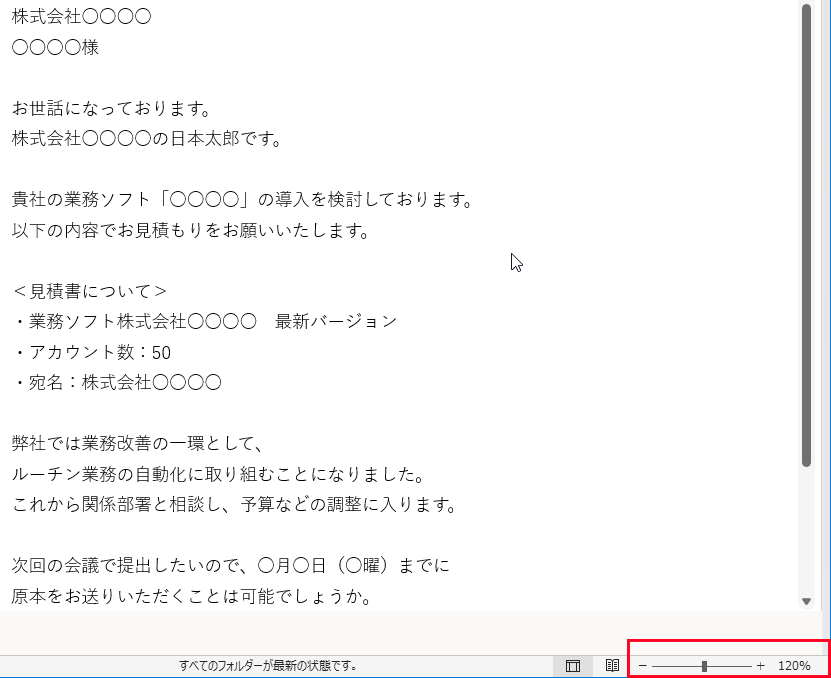
受信したメール本文の文字サイズの変更はこれで完了です。
新規メール作成画面などの文字サイズを大きくする方法
「受信したメール本文の文字サイズを大きく出来ればそれでいい」という場合は、ここまでの説明で完了していますが、「新規メール作成時の本文」「返信メール作成時の本文」「転送メール作成時の本文」それぞれの文字サイズ(フォントサイズ)を大きくしたい場合は、別の設定が必要となります。ですが、以降の説明が長くなりますので次回の記事でご説明をしたいと思います。
あわせてこちらの記事も読まれています。


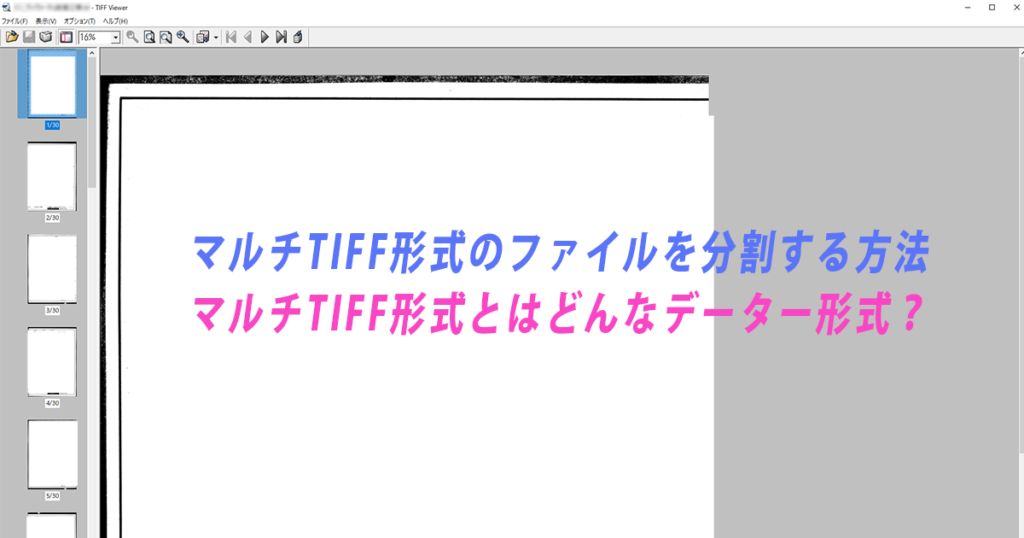



この記事のご感想やコメントはこちら