知り合いの建築設計事務所の人から以下のような相談を受けました。
過去の古い紙のまま保存していた建築設計図面 A2サイズをコピーサービス屋さん(コピー屋、青焼屋、青写真屋、複写業者などと呼ばれる業者さん)に依頼して、スキャンしてもらいデーター化を行ったが納品されたデーターがマルチTIFF形式というファイル形式になっていて、すべての設計図面が一つのファイルに纏まっていた。
これを建築設計図面ごとにそれぞれ分割して画像データーに変換したい。
その方法を教えて欲しい。
せっかくですからその方法をここで皆さんにも共有したいと思います。
まずマルチTIFF形式(マルチティフ形式と読みます)というデーター形式ですが普段あまり目にすることは少ないデーター形式だと思います。
今回相談をされた建築設計事務所の人も初めて知ったファイル形式だと言ってました。
マルチTIFF形式とは
はじめにTIFF(ティフ)形式についてご説明します。
TIFFは、拡張子が *.tiff または *.tif と付いた画像データーです。
写真などでよく見かけるJPEG(*.jpg)や、ホームページ掲載用の画像データーとしてよく使われているPNG(*.png)などと同じ種類の画像データーです。
TIFFの特徴としては、画像を圧縮せずに保存できるので劣化しない高画質の画像データーとして印刷用途に向いているデーター形式と言えます。
(圧縮してファイルサイズを小さくすることもできますが画質は劣化します)
また、TIFF形式の画像データーは複数のデーターファイルを一ファイルに纏めることができます。
この複数の画像データー(TIFF)を一つに纏めたファイルをマルチTIFF形式と呼びます。
マルチTIFF形式のファイルは、一つ一つの画像データーがページを分けたような形で表示されます。
画像を束ねた一冊の本のようなイメージです。
最も馴染みがある使い方としては、複合機でFAX受信した際に同時にデーター化して保存しているケースではないかと思います。
用紙の節約のため。
受信したFAXをデーター化して社内の誰もが見えるように共有するため。
そのような目的でFAXの受信データーとしてマルチTIFF形式を利用されている会社も多いのではないでしょうか?
複数ページで届いたFAXが一ファイルになっていたら便利ですよね。
一つのファイルに纏まっているマルチTIFF形式のデーターをページごとに分割する方法
最初の相談者さんのようなケースでは、建築設計図面ごとに管理したいので一ファイルに纏まっていると不都合だというケースもでてきます。
マルチTIFF形式のデーターをページごとに分割する方法をこれから説明します。
マルチTIFF形式のデーターを表示できるソフトはいろいろありますが、私がよくおすすめするソフトは、「TIFF Viewer」です。
以下のサイトからダウンロードしてインストールすることができます。
◆TIFF Viewer(富士フイルムビジネスイノベーション)
https://www.fujifilm.com/fb/download/software/drv_cd/fb_tiffv
「TIFF Viewer」自体は非常にシンプルですので操作方法はすぐにわかると思います。
- TIFF形式、マルチTIFF形式の表示
- 表示倍率変更、回転
- 印刷
- 名前をつけて保存
出来ることはこれだけですが、今回の作業ではこれだけで十分です。
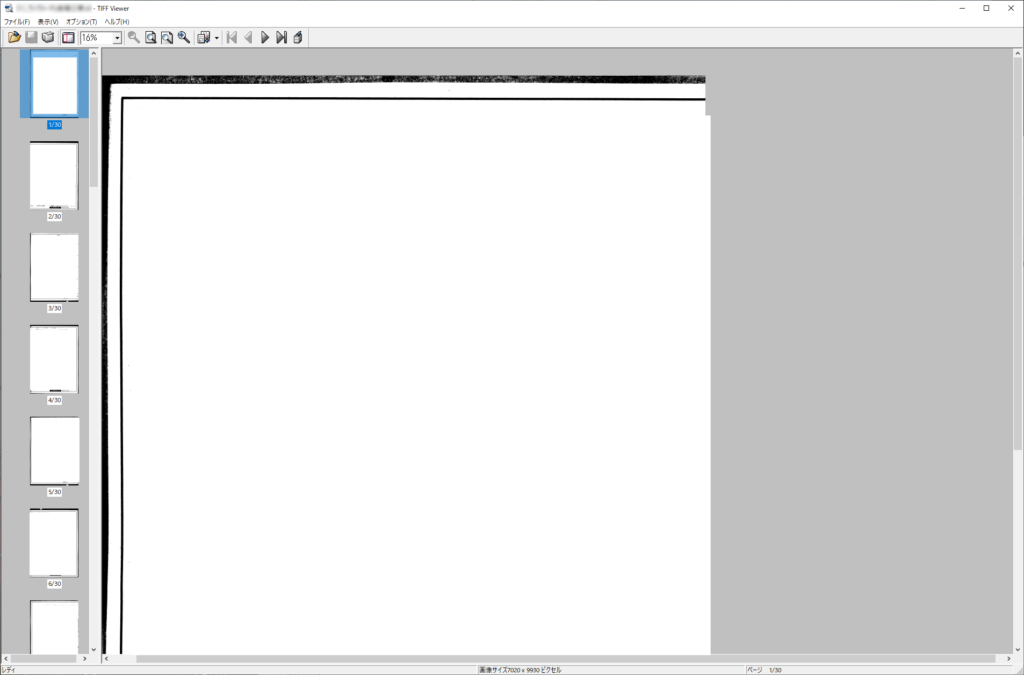
プリンター名の項目で、PDF出力できるプリンターを選びます。
例:Microsoft print to PDF(Windows10,11 標準搭載プリンター)
用紙サイズの項目で出力したい用紙サイズを選択。
注:Microsoft print to PDFは対応用紙サイズがA3までです。
A2などを指定する場合は、Adobe Acrobat など別のPDF出力プリンターを導入する必要があります。
PDF形式のデーターとして出力します。
PDF編集ソフトをお持ちでない方は、フリーウェアの「PDF-XChange Viewer」がおすすめです。
(「PDF-XChange Viewer」の入手方法やインストール方法は後述します)
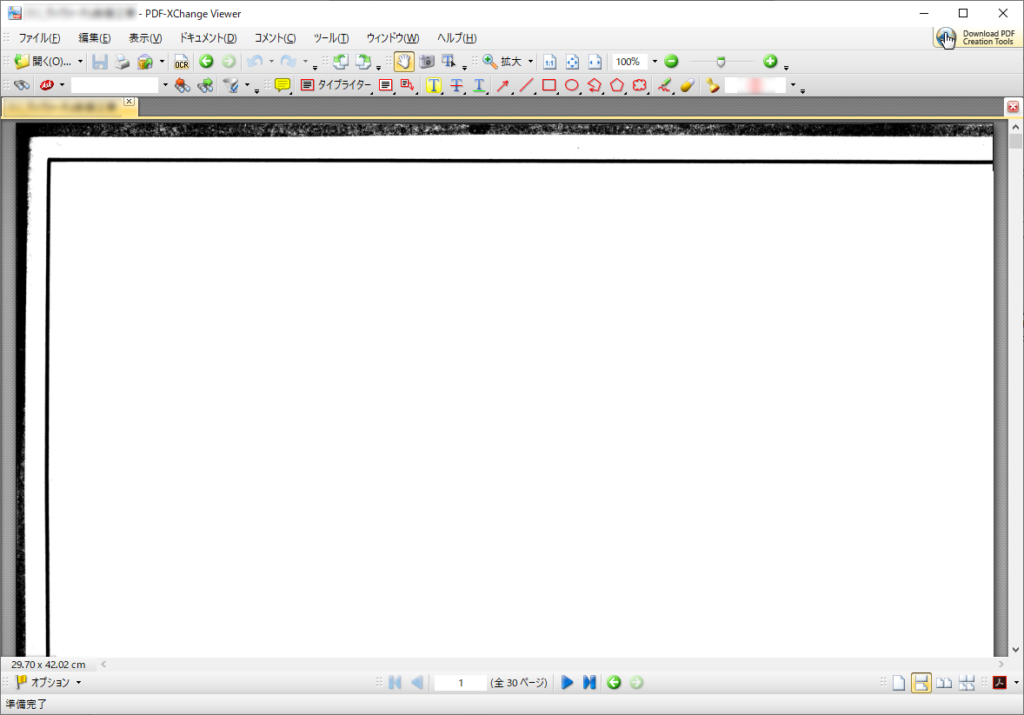
イメージの種類の項目で、JPEGや、PNGなどを選択してください。
保存場所や必要な設定項目を選択して[エクスポート]ボタンを押します。
これで、ページごとに分割した画像ファイルがページの枚数分一括でできあがります。
仮にマルチTIFF形式で30ページあったとすると、エクスポートすることで画像ファイルが30個一括で作成されます。
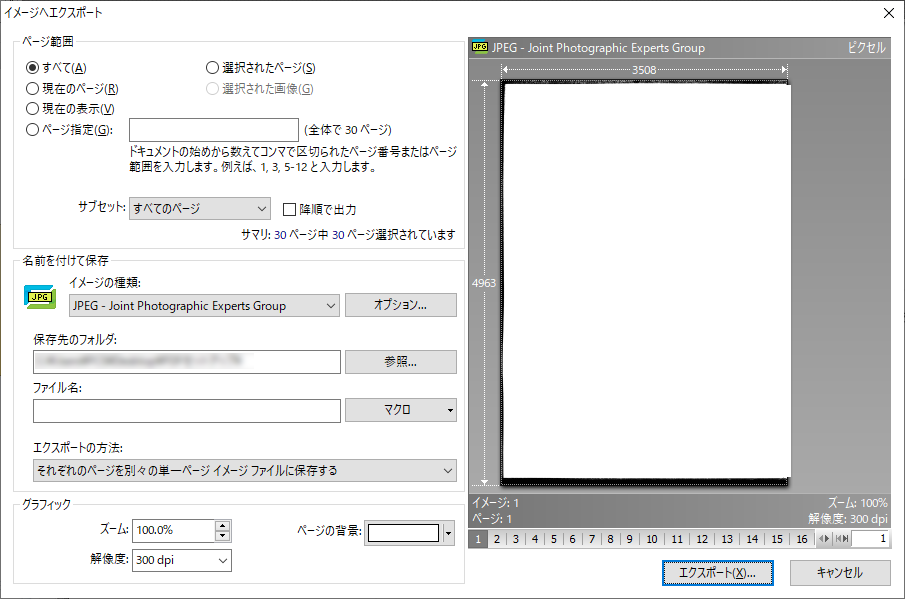
このエクスポート方法は、「PDF-XChange Viewer」の操作方法です。
別のPDF編集ソフトをお使いの場合は、そのソフトにも同様の機能があると思いますのでヘルプやマニュアルをご確認ください。
ちなみに「Adobe Acrobat」の場合は、
[ファイル] → [書き出し形式] → [画像] → ファイル形式選択
となります。
「PDF-XChange Viewer」の入手方法とインストール方法
「PDF-XChange Viewer」は、ベクターの「PDF-XChange Viewer」のダウンロードページからダウンロードできます。
「PDF-XChange Viewer」のレビュー記事はこちらです。
上記のダウンロードページからダウンロードしたファイルをダブルクリックするとインストールが開始されます。
ユーザーアカウント制御のメッセージ「このアプリがデバイスに変更を加えることを許可しますか?」が表示されたら[はい]を押してインストールを進めます。
[日本語]を選択します。
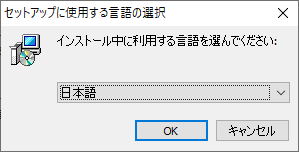
[次へ]を押します。

[同意する]にチェックして[次へ]を押します。
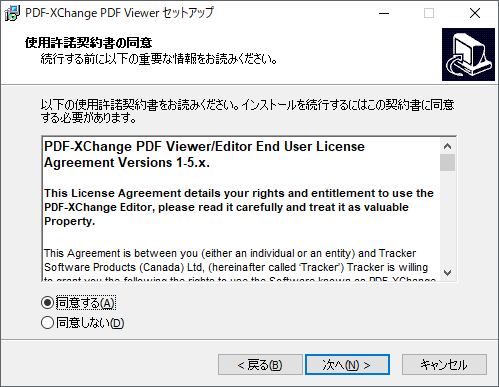
インストール先のパスに問題がなければそのまま[次へ]を押します。
インストール先を変更する場合は[参照]を押して場所を選択してください。
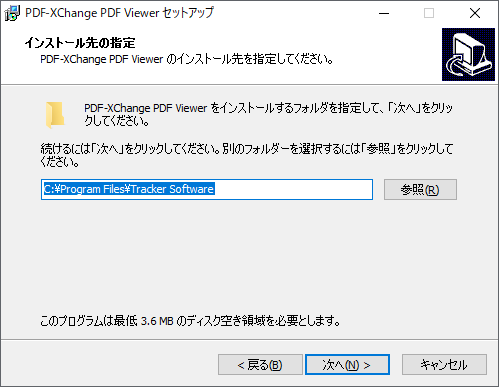
ここで必要なコンポーネントを選択できます。
不要なものはチェックを外すことができますが、何もせずそのまま進めても問題はありません。
以下のコンポーネントはチェックを外してもいいかも知れません。お好みで判断してください。
・Addin for Internet Explorer
・Addin for Mozilla Firefox,Opera and Chrome
・OCR とその配下(English / French / German / Spanish)
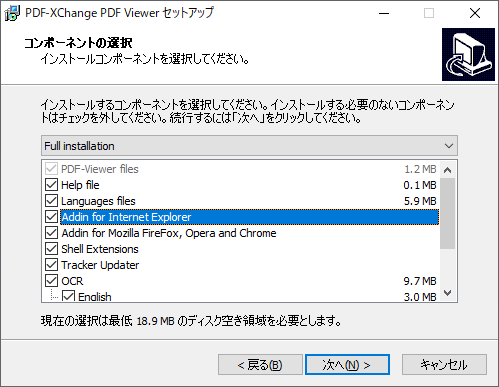
[次へ]を押します。
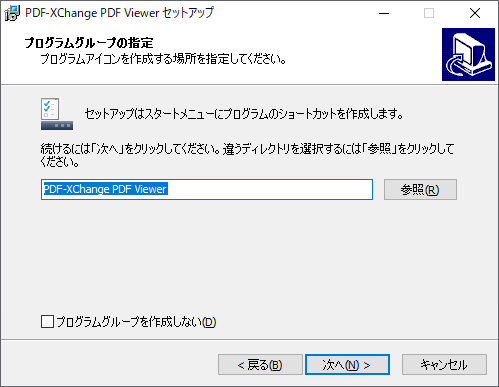
デフォルト(既定)のPDFビューワーにしたくなければ、
・Set PDF-XChange Viewer as default viewer for PDF files
・Display in browser
のチェックを外します。
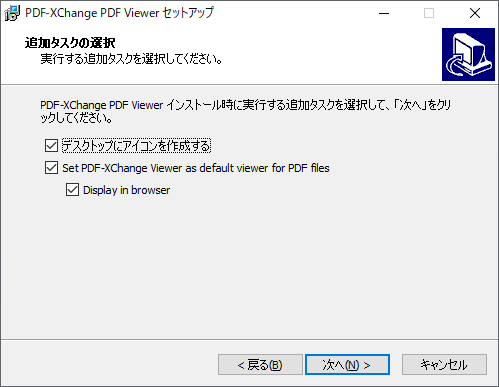
[Free版=体験版]を選択して[次へ]を押します。
Free版(無料版)であっても使用期限の制限などはありません。
基本機能は継続して問題なく使用できます。
Free版(無料版)の機能で足りない方は、ベクターの「PDF-XChange Editor」購入ページから購入してください。
「PDF-XChange Editor」は「PDF-XChange Viewer」の後継製品です。
「PDF-XChange Editor」の機能紹介ページ
余談ですが、「PDF-XChange Viewer」の最終バージョンは、v2.5(Build 322.10)(2018年12月13日)となります。その後のアップデートもされていません。開発もすでに終了している製品となります。その点はあらかじめご了承ください。
「PDF-XChange Viewer」の後継製品となるのが「PDF-XChange Editor」です。
「PDF-XChange Editor」では、PDFからエクセル(Excel)、ワード(Word)、パワーポイント(PowerPoint)のデーターへ変換する便利な機能なども追加されています。
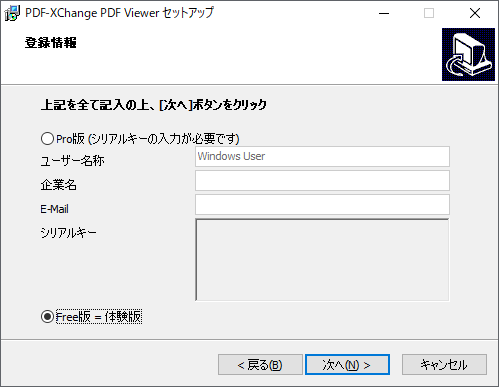
[次へ]を押します。
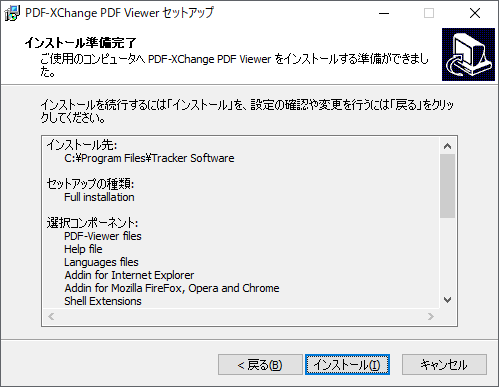
インストールの進捗が完了するまで待ちます。

インストール完了画面が表示されたら[完了]ボタンを押して終了です。
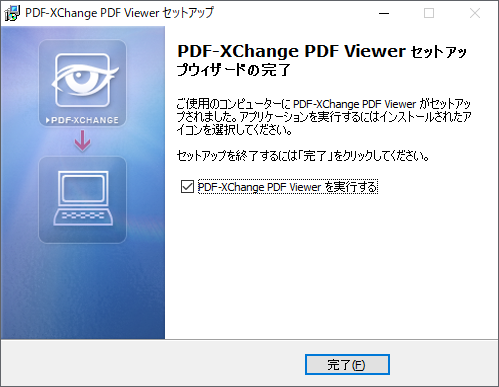
これで、「PDF-XChange Viewer」を使用できる準備が整いました。
今回は、一つのファイルに纏まっているマルチTIFF形式のデーターをページごとに分割するために使用しましたが「PDF-XChange Viewer」は、PDF編集ソフトとして十分使える機能を持っていますのでその他の機能も試してみてください。
マルチTIFFの一括作成&分割ソフトのご紹介
今回は、マルチTIFFファイルの分割方法をご説明しましたが、逆にマルチTIFFファイルを作成できるソフト「Visual T++Builder」も参考として最後にご紹介しておきます。
尚、「Visual T++Builder」は<マルチページTIFFの一括ページ分割>の機能もあるようです。
(動作未確認ですので、ご興味ある方は自己責任においてインストールをして確認をしてみてください。機能制限はありますが試用版として利用することが可能です)
「Visual T++Builder」は下記のベクターからダウンロードと購入が可能です。
マルチTIFFの一括作成&分割「Visual T++Builder」のダウンロードと購入ページ
あわせてこちらの記事も読まれています。

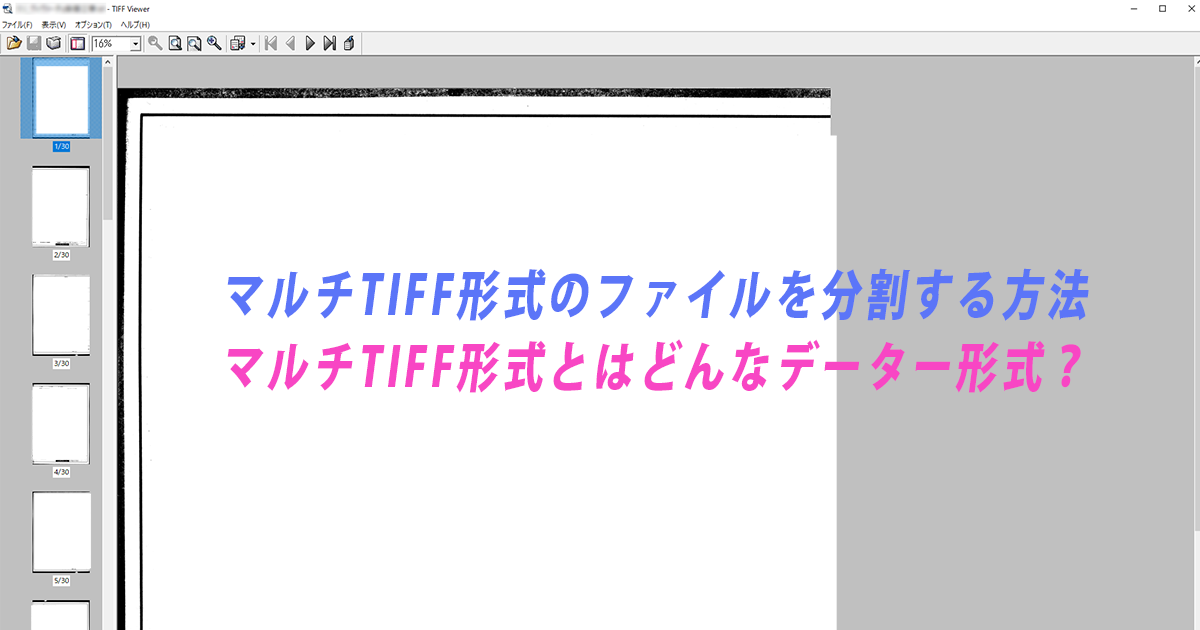



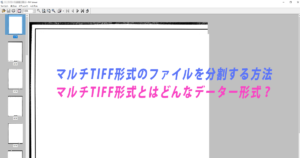
この記事のご感想やコメントはこちら
コメント一覧 (2件)
100均のマルチコピー機で画像をスキャンして、なぜかTIFFで保存してしまったのですが、分割方法がわからず悩み、検索したところこちらがヒット。
めちゃくちゃ助かりました・・・!
ありがとうございます!!\(T∀T)/
コメントいただきありがとうございます。
お役に立ててよかったです!