iCloudで作成したメールアドレス(example@icloud.com)をWindowsパソコンのアウトルック(Outlook)に設定したいけど、受信はするのに送信でエラーが出て設定できない。
このような経験をしたことがあるという方もいらっしゃるのではないでしょうか?
iCloudのメールアドレスをWindowsパソコンのアウトルック(Outlook)に設定する方法と、送信エラーが出て設定できない場合の原因と解決策をご紹介します。
iCloudのメールアドレスとは?
iCloudのメールアドレスとは、Appleが提供するクラウドサービスである「iCloud」の中のメールサービスを利用して作成するメールアドレスのことです。
iPhoneやiPadを使用している方は、Apple ID を登録する際にこの「iCloud」を利用してメールアドレスを作成することがあると思います。
作成したiCloudメールは「example@icloud.com」このような形式になります。
iPhoneやiPadは、Apple IDとしてiCloudメールアドレスを登録するとすぐに利用できるようになりますが、Windowsパソコンでも使いたい場合、Windowsでは最も一般的なメールソフト「アウトルック(Outlook)」に設定したいと思われるのではないでしょうか?
その場合、少しだけ注意することがありますのでまずはその注意点を先にご説明します。
iCloudメールアドレスを設定する際の注意点
- iCloudメールアドレスは、IMAPのみ使用できます。POPでの設定はできません。
- iCloudメールアドレスに対するパスワードは、Apple ID のパスワードではありません。
- iCloudメールアドレスのパスワードは、Apple IDの管理ページにログインして「アプリ用パスワード」を作成する必要があります。
Apple IDの管理ページのアドレスはこちらです。
https://appleid.apple.com/account/home
上記ページにApple ID でサインインします。
「サインインとセキュリティ」の項目にある「アプリ用パスワード」から[パスワードを生成]をクリックしてパスワードを作成します。
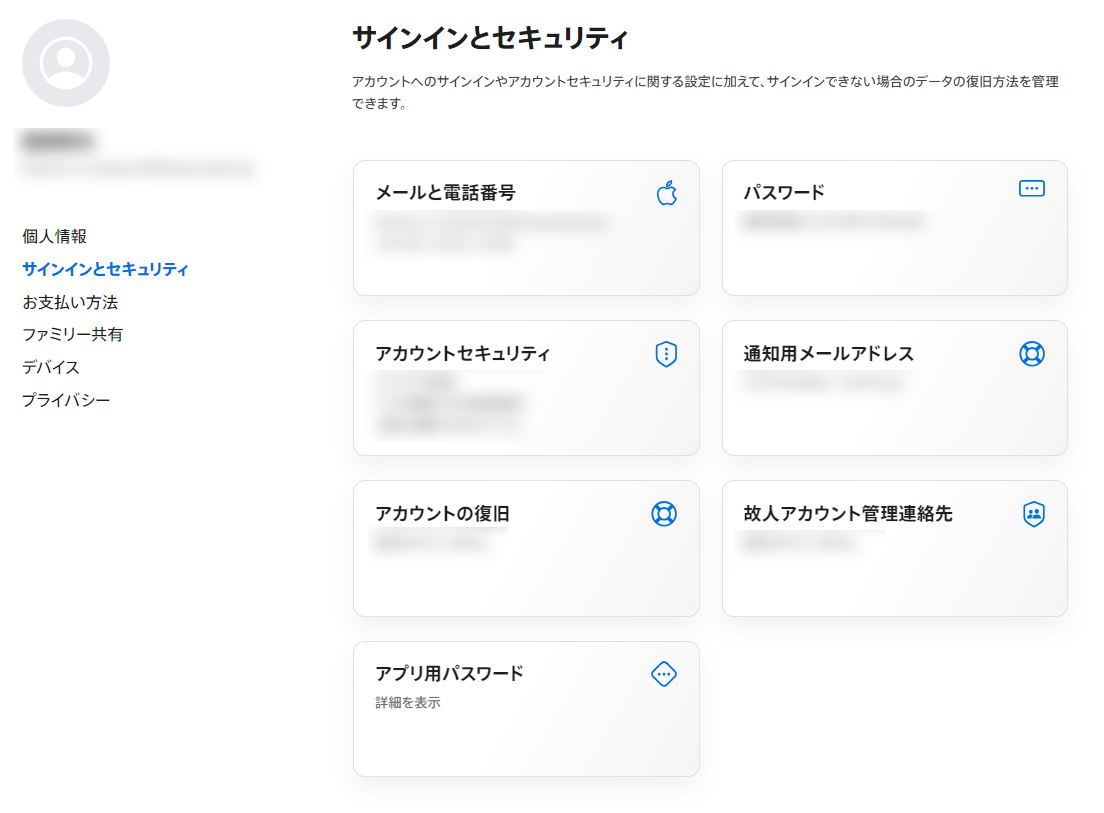
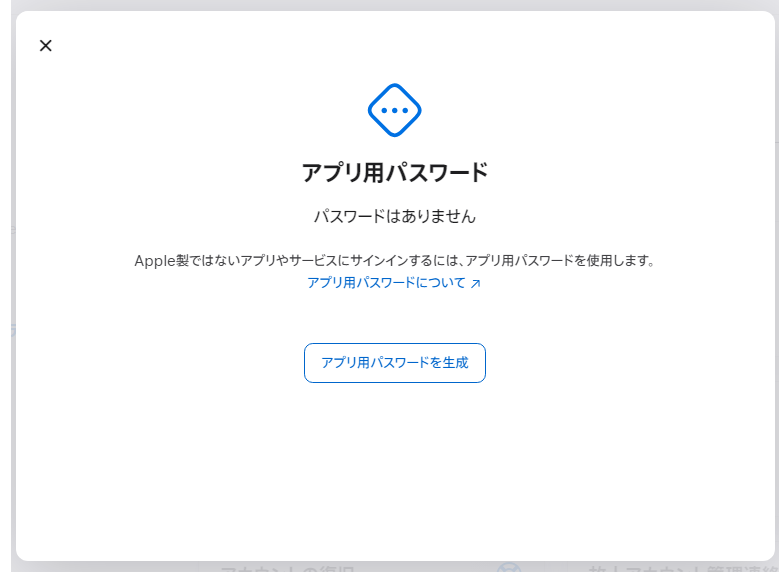
ここで作成したパスワードがアウトルックに設定するメール用パスワードになります。
Windowsパソコンのアウトルック(Outlook)にiCloudメールを設定する方法
[スタート]ボタンの横の検索窓で「コントロールパネル」と入力します。
検索結果に[コントロールパネル]のアイコンが表示されますのでクリックします。
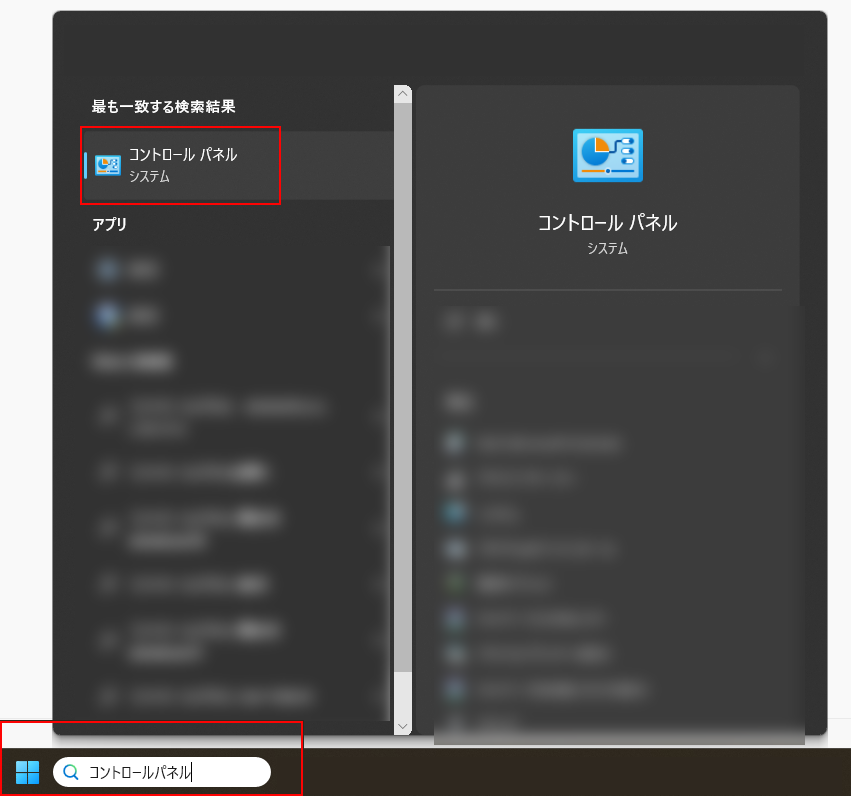
[コントロールパネル]が開きます。

カテゴリー表示になっていた場合は、[カテゴリ▼] → [大きいアイコン]を選択します。
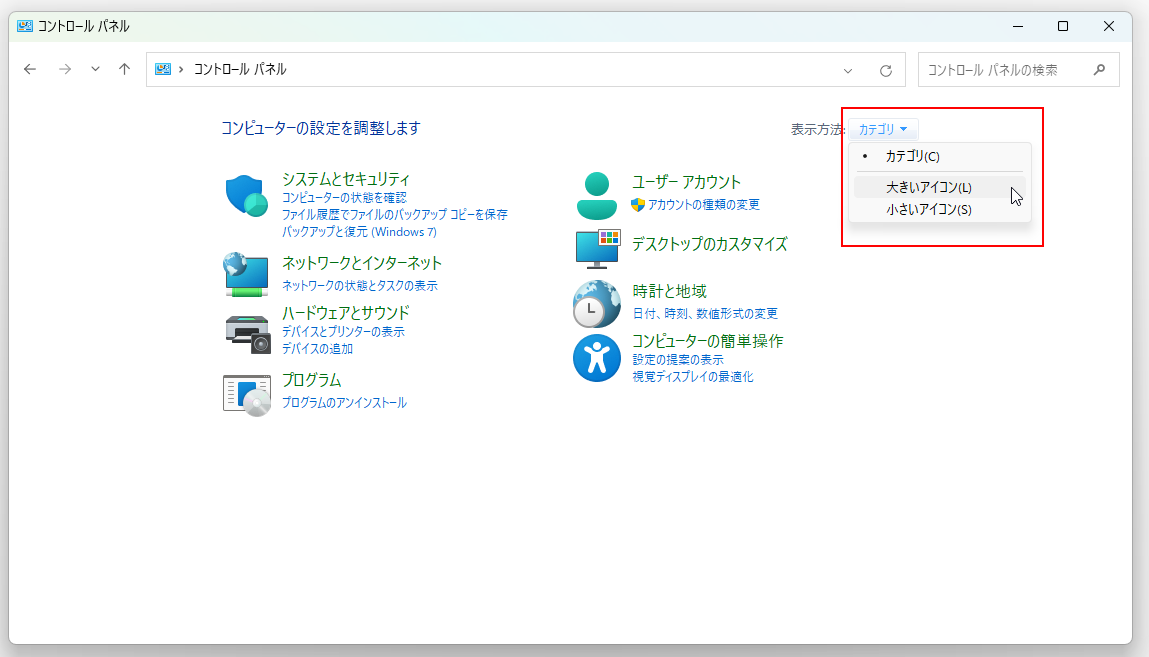
[Mail(Microsoft Outlook)]をクリックします。
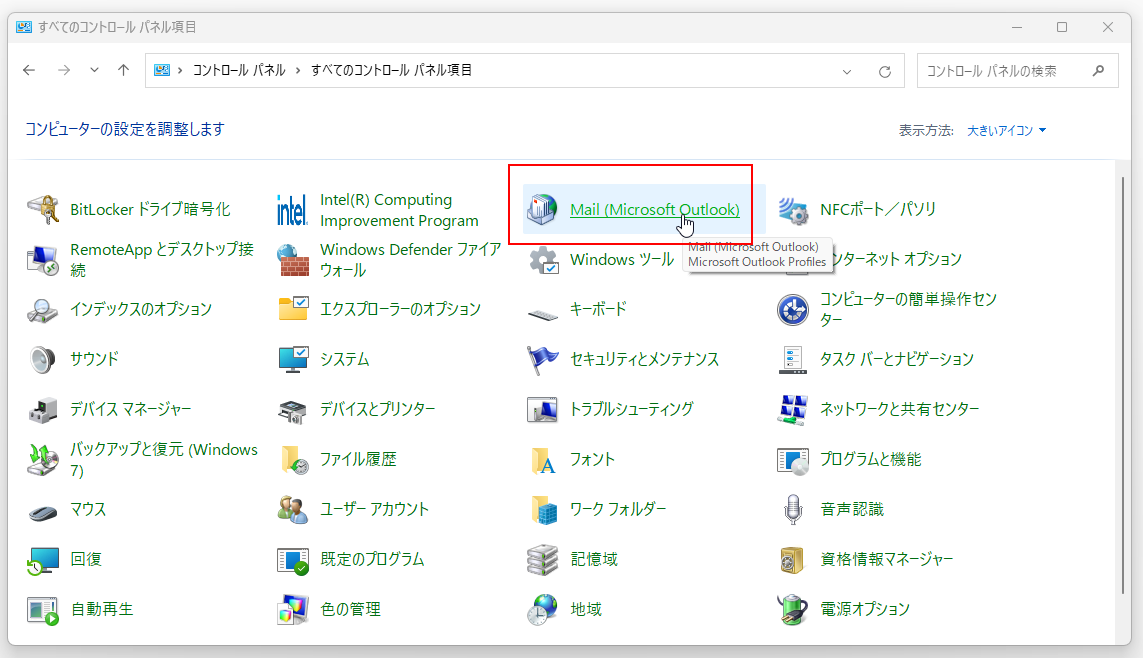
[メール設定-Outlook]の画面で[電子メールアカウント]をクリックします。

[新規]をクリックします。

[◎自分で電子メールやその他のサービスを使うための設定をする(手動設定)]を選択して[次へ]をクリックします。
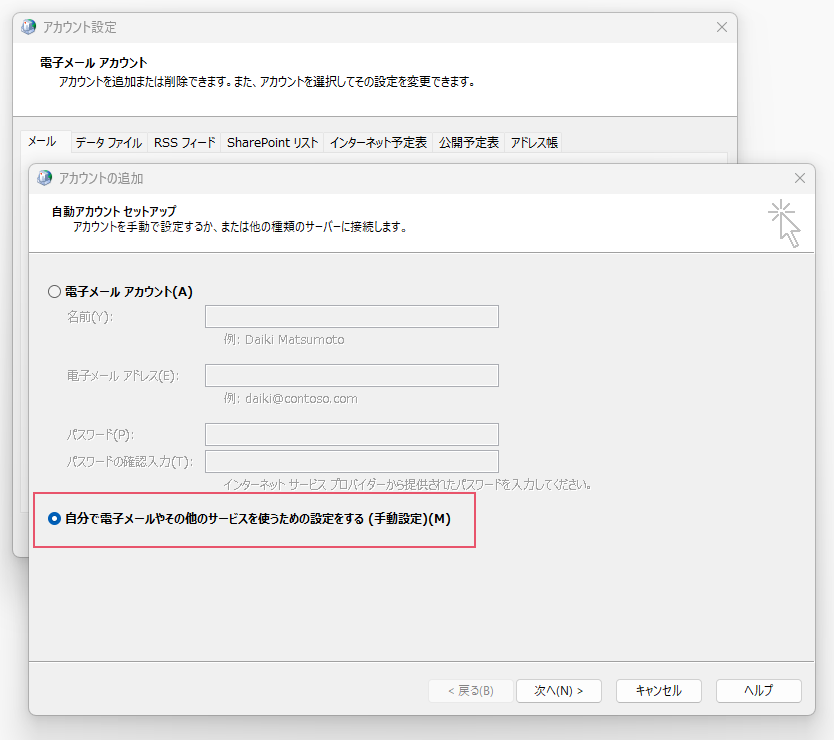
[◎POP または IMAP]を選択して[次へ]をクリックします。
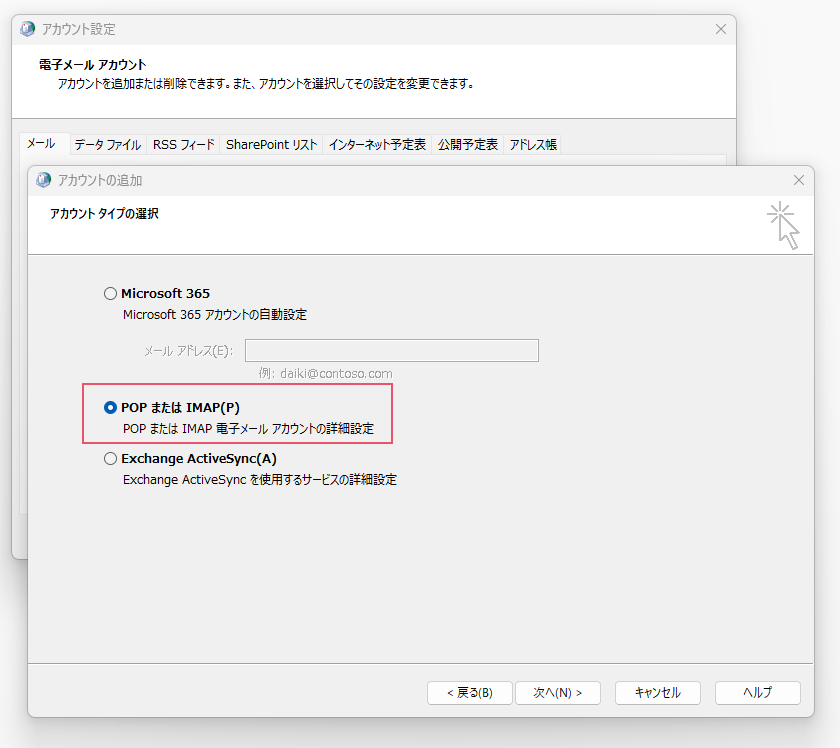
入力項目に必要な情報を入力します。
[アカウントの種類]で[IMAP]を選択します。
[パスワード]に、Apple IDの管理ページで作成した「アプリ用パスワード」を入力します。
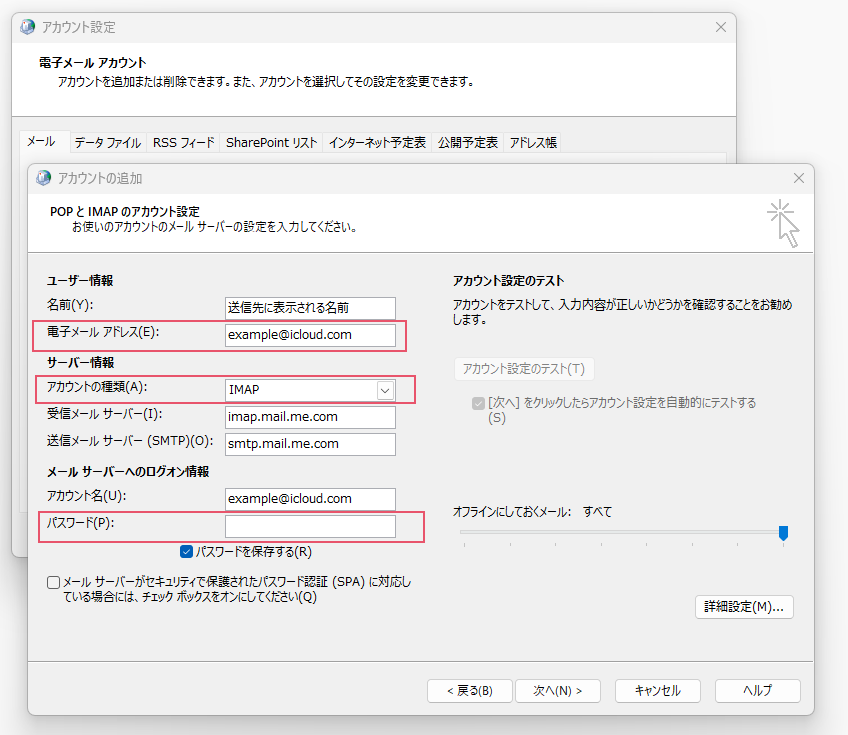
iCloudメールのサーバー情報は下記のとおりです。
- アカウントの種類:IMAP
- 受信サーバー名:imap.mail.me.com
- 送信サーバー名:smtp.mail.me.com
- アカウント名:メールアドレス(例:example@icloud.com)
- パスワード:アプリ用パスワード
※Apple ID のパスワードではありません。
入力内容を確認して[詳細設定]をクリックすると、[インターネット電子メール設定]の画面が開きます。
[送信サーバー]タブを選択します。
[送信サーバー(SMTP)は認証が必要]にチェックします。
[◎受信メールサーバーと同じ設定を使用する]を選択します。
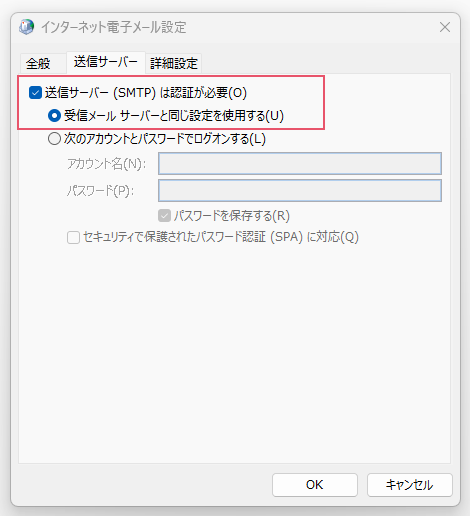
[詳細設定]タブを選択します。
入力項目に必要な情報を入力します。

サーバーのポート番号とSSL(暗号化設定)を設定します。
iCloudメールのサーバー情報は下記のとおりです。
- 受信サーバー(IMAP):993
使用する暗号化接続の種類:SSL/TLS - 送信サーバー(SMTP):587
使用する暗号化接続の種類:自動
Apple公式サイト「ほかのメールクライアント App 向けの iCloud メールサーバ設定」のページに、下記のような注意書きがありますので、使用する暗号化接続の種類は[自動]にしておけば問題ないと思います。
参照元:ほかのメールクライアント App 向けの iCloud メールサーバ設定
https://support.apple.com/ja-jp/102525
設定内容を確認して[OK]をクリックします。
[インターネット電子メール設定]の画面が閉じて[アカウントの追加]画面に戻ります。
[次へ]をクリックします。
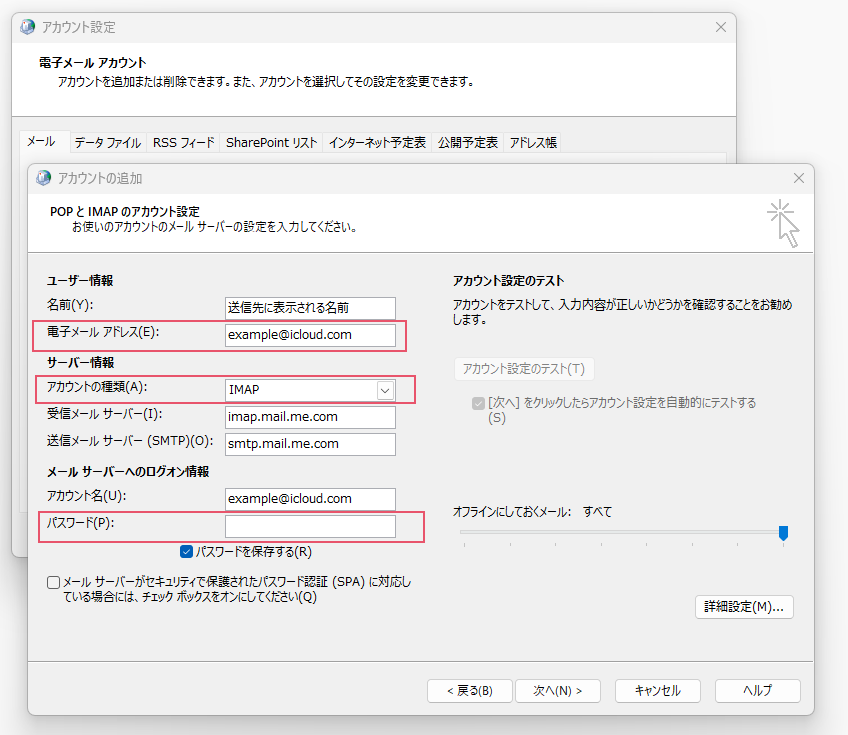
受信サーバーと送信サーバーの接続確認の画面が表示されます。
問題が無ければ設定完了の画面が表示されます。
Windowsパソコンのアウトルック(Outlook)にiCloudメールを設定した際に発生するエラーの原因と対処方法
受信サーバーへの接続は正常に出来ているので、アカウント名やパスワードが間違っていないことがわかります。
送信サーバーへの接続エラーなので、確認し直す必要がある項目は以下のとおりです。
- 送信サーバー名が間違っていないか?
- 送信サーバーのSSLの種類が間違っていないか?
[自動]以外の他の種類[SSL/TLS]または[STARTTLS]に変更して試してみる。 - 送信サーバーのポート番号が間違っていないか?
- [送信サーバー(SMTP)は認証が必要]のチェックが入っているか?
問題は送信サーバーに関する設定がすべて正しいのに、エラーが出ることがあるということです。
その原因はまったく予想外のところにありました。
iCloudストレージの容量が上限を超えていると、このエラーに遭遇します。
初期状態(無料)のiCloudストレージの最大容量は5GBまでです。
iPhoneやiPadを使っていると、写真や動画、音楽データなどが溜まってくると5GB程度は知らない間にすぐに一杯になってしまいます。
「写真や動画、音楽などはあまり使わないのに??」
と思われる方もいらっしゃるかもしれません。
ですがもうひとつ容量を食うデータがあるのです。
それはiPhoneやiPadのバックアップデータです。
バックアップデーターは容量が大きいので毎日自動でバックアップするような設定になっていると知らない間にiCloudストレージの容量は一杯になってしまいます。
設定が正しいのに送信サーバーへの接続エラーが出る場合は、iCloudストレージの容量を確認してみてください。
iCloudストレージ内のデーターを整理して削除したり、バックアップの設定を見直してみてください。
または、有料ですがiCloudストレージの容量を追加して増やすこともできます。
参考までに、2023/12/28 時点でのiCloudストレージの料金体系です。
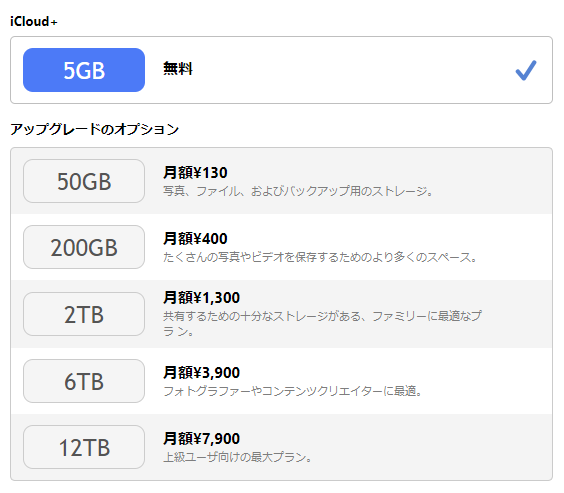
iCloudストレージに空きができると送信サーバーへの接続エラーは出なくなります。
iCloudメールをWindowsパソコンのアウトルック(Outlook)に設定するときに、受信は出来るけど、送信でエラーになって設定が完了しないというトラブルに遭遇した方はこの記事を参考にしてみてください。
あわせてこちらの記事も読まれています。






この記事のご感想やコメントはこちら
コメント一覧 (2件)
Mail(Microsoft Outlook)]をクリック
した後同じ画面になりません。
以下のような画面が出ます
全般
このコンピュータにセットアップされたプロファイル
追加
Microsoft Outlook の起動時に使用するプロファイル:
〇使用するプロファイルを選択する(P)
●常に使用するプロファイル(U)
「OK」「キャンセル」
まだ、アウトルックを一度も起動していない状態だと思います。
その画面は一度キャンセルして、[スタート]メニュー →[すべてのアプリ] → [Outlook]のアイコンをクリックしてアウトルックを起動してください。
メールアカウント追加の画面が出てきますので、そちらからメールアドレスを追加してください。
アウトルックの初期設定の方法は、ご利用中のプロバイダーなどのホームページにマニュアルが掲載されていると思いますのでそちらを参考にしてみてください。